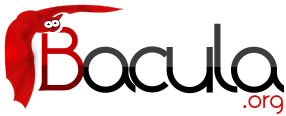

Tips and Suggestions
There are a number of example scripts for various things that can be found in the example subdirectory and its subdirectories of the Bacula source distribution.
For additional tips, please see the Bacula wiki.
Upgrading Bacula Versions
The first thing to do before upgrading from one version to another is to ensure that you don't overwrite or delete your production (current) version of Bacula until you have tested that the new version works.
If you have installed Bacula into a single directory, this is simple: simply make a copy of your Bacula directory.
If you have done a more typical Unix installation where the binaries are placed in one directory and the configuration files are placed in another, then the simplest way is to configure your new Bacula to go into a single file. Alternatively, make copies of all your binaries and especially your conf files.
Whatever your situation may be (one of the two just described), you should probably start with the defaultconf script that can be found in the examples subdirectory. Copy this script to the main Bacula directory, modify it as necessary (there should not need to be many modifications), configure Bacula, build it, install it, then stop your production Bacula, copy all the *.conf files from your production Bacula directory to the test Bacula directory, start the test version, and run a few test backups. If all seems good, then you can proceed to install the new Bacula in place of or possibly over the old Bacula.
When installing a new Bacula you need not worry about losing the changes you made to your configuration files as the installation process will not overwrite them providing that you do not do a make uninstall.
If the new version of Bacula requires an upgrade to the database, you can upgrade it with the script update_bacula_tables, which will be installed in your scripts directory (default /etc/bacula), or alternatively, you can find it in the <bacula-source>/src/cats directory.
Getting Notified of Job Completion
One of the first things you should do is to ensure that you are being properly notified of the status of each Job run by Bacula, or at a minimum of each Job that terminates with an error.
Until you are completely comfortable with Bacula, we recommend that you send an email to yourself for each Job that is run. This is most easily accomplished by adding an email notification address in the Messages resource of your Director's configuration file. An email is automatically configured in the default configuration files, but you must ensure that the default root address is replaced by your email address.
For additional examples of how to configure a Bacula, please take a look at the .conf files found in the examples sub-directory. We recommend the following configuration (where you change the paths and email address to correspond to your setup). Note, the mailcommand and operatorcommand should be on a single line. They were split here for presentation:
Messages {
Name = Standard
mailcommand = "/home/bacula/bin/bsmtp -h localhost
-f \"\(Bacula\) %r\"
-s \"Bacula: %t %e of %c %l\" %r"
operatorcommand = "/home/bacula/bin/bsmtp -h localhost
-f \"\(Bacula\) %r\"
-s \"Bacula: Intervention needed for %j\" %r"
Mail = your-email-address = all, !skipped, !terminate
append = "/home/bacula/bin/log" = all, !skipped, !terminate
operator = your-email-address = mount
console = all, !skipped, !saved
}
You will need to ensure that the /home/bacula/bin path on the mailcommand and the operatorcommand lines point to your Bacula binary directory where the bsmtp program will be installed. You will also want to ensure that the your-email-address is replaced by your email address, and finally, you will also need to ensure that the /home/bacula/bin/log points to the file where you want to log all messages.
With the above Messages resource, you will be notified by email of every Job that ran, all the output will be appended to the log file you specify, all output will be directed to the console program, and all mount messages will be emailed to you. Note, some messages will be sent to multiple destinations.
The form of the mailcommand is a bit complicated, but it allows you to distinguish whether the Job terminated in error or terminated normally. Please see the Mail command in the Bacula Enterprise Main manual for the details of the substitution characters used above.
Once you are totally comfortable with Bacula as I am, or if you have a large number of nightly Jobs as I do (eight), you will probably want to change the Mail command to Mail On Error which will generate an email message only if the Job terminates in error. If the Job terminates normally, no email message will be sent, but the output will still be appended to the log file as well as sent to the Console program.
Getting Email Notification to Work
The section above describes how to get email notification of job status. Occasionally, however, users have problems receiving any email at all. In that case, the things to check are the following:
- Ensure that you have a valid email address specified on your Mail record in the Director's Messages resource. The email address should be fully qualified. Simply using root generally will not work, rather you should use root@localhost or better yet your full domain.
- Ensure that you do not have a Mail record in the Storage daemon's or File daemon's configuration files. The only record you should have is director:
director = director-name = all
- If all else fails, try replacing the mailcommand with
mailcommand = "mail -s test your@domain.com"
- Once the above is working, assuming you want to use bsmtp, submit the desired bsmtp command by hand and ensure that the email is delivered, then put that command into Bacula. Small differences in things such as the parenthesis around the word Bacula can make a big difference to some bsmtp programs. For example, you might start simply by using:
mailcommand = "/home/bacula/bin/bsmtp -f \"root@localhost\" %r"
Getting Notified that Bacula is Running
If like me, you have setup Bacula so that email is sent only when a Job has errors, as described in the previous section of this chapter, inevitably, one day, something will go wrong and Bacula can stall. This could be because Bacula crashes, which is vary rare, or more likely the network has caused Bacula to hang for some unknown reason.
To avoid this, you can use the RunAfterJob command in the Job resource to schedule a Job nightly, or weekly that simply emails you a message saying that Bacula is still running. For example, I have setup the following Job in my Director's configuration file:
Schedule {
Name = "Watchdog"
Run = Level=Full sun-sat at 6:05
}
Job {
Name = "Watchdog"
Type = Admin
Client=Watchdog
FileSet="Verify Set"
Messages = Standard
Storage = DLTDrive
Pool = Default
Schedule = "Watchdog"
RunAfterJob = "/home/kern/bacula/bin/watchdog %c %d"
}
Client {
Name = Watchdog
Address = rufus
FDPort = 9102
Catalog = Verify
Password = ""
File Retention = 1day
Job Retention = 1 month
AutoPrune = yes
}
Where I established a schedule to run the Job nightly. The Job itself is type Admin which means that it doesn't actually do anything, and I've defined a FileSet, Pool, Storage, and Client, all of which are not really used (and probably don't need to be specified). The key aspect of this Job is the command:
RunAfterJob = "/home/kern/bacula/bin/watchdog %c %d"
which runs my "watchdog" script. As an example, I have added the Job codes %c and %d which will cause the Client name and the Director's name to be passed to the script. For example, if the Client's name is Watchdog and the Director's name is main-dir then referencing $1 in the script would get Watchdog and referencing $2 would get main-dir. In this case, having the script know the Client and Director's name is not really useful, but in other situations it may be.
You can put anything in the watchdog script. In my case, I like to monitor the size of my catalog to be sure that Bacula is really pruning it. The following is my watchdog script:
#!/bin/sh cd /home/kern/mysql/var/bacula du . * | /home/kern/bacula/bin/bsmtp \ -f "\(Bacula\) abuse@whitehouse.com" -h mail.yyyy.com \ -s "Bacula running" abuse@whitehouse.com
If you just wish to send yourself a message, you can do it with:
#!/bin/sh cd /home/kern/mysql/var/bacula /home/kern/bacula/bin/bsmtp \ -f "\(Bacula\) abuse@whitehouse.com" -h mail.yyyy.com \ -s "Bacula running" abuse@whitehouse.com <<END-OF-DATA Bacula is still running!!! END-OF-DATA
Maintaining a Valid Bootstrap File
By using a WriteBootstrap record in each of your Director's Job resources (Bacula Enterprise Main manual), you can constantly maintain a bootstrap file that will enable you to recover the state of your system as of the last backup without having the Bacula catalog. This permits you to more easily recover from a disaster that destroys your Bacula catalog.
When a Job resource has a WriteBootstrap record, Bacula will maintain the designated file (normally on another system but mounted by NFS) with up to date information necessary to restore your system. For example, in my Director's configuration file, I have the following record:
Write Bootstrap = "/mnt/deuter/files/backup/client-name.bsr"
where I replace client-name by the actual name of the client that is being backed up. Thus, Bacula automatically maintains one file for each of my clients. The necessary bootstrap information is appended to this file during each Incremental backup, and the file is totally rewritten during each Full backup.
Note, one disadvantage of writing to an NFS mounted volume as I do is that if the other machine goes down, the OS will wait forever on the fopen() call that Bacula makes. As a consequence, Bacula will completely stall until the machine exporting the NFS mounts comes back up. A possible solution to this problem was provided by Andrew Hilborne, and consists of using the soft option instead of the hard option when mounting the NFS volume, which is typically done in /etc/fstab/. The NFS documentation explains these options in detail. However, I found that with the soft option NFS disconnected frequently causing even more problems.
If you are starting off in the middle of a cycle (i.e. with Incremental backups) rather than at the beginning (with a Full backup), the bootstrap file will not be immediately valid as it must always have the information from a Full backup as the first record. If you wish to synchronize your bootstrap file immediately, you can do so by running a restore command for the client and selecting a full restore, but when the restore command asks for confirmation to run the restore Job, you simply reply no, then copy the bootstrap file that was written to the location specified on the Write Bootstrap record. The restore bootstrap file can be found in restore.bsr in the working directory that you defined. In the example given below for the client rufus, my input is shown in bold. Note, the JobId output has been partially truncated to fit on the page here:
(in the Console program)
*restore
First you select one or more JobIds that contain files
to be restored. You will then be presented several methods
of specifying the JobIds. Then you will be allowed to
select which files from those JobIds are to be restored.
To select the JobIds, you have the following choices:
1: List last 20 Jobs run
2: List Jobs where a given File is saved
3: Enter list of JobIds to select
4: Enter SQL list command
5: Select the most recent backup for a client
6: Cancel
Select item: (1-6): 5
The defined Client resources are:
1: Minimatou
2: Rufus
3: Timmy
Select Client (File daemon) resource (1-3): 2
The defined FileSet resources are:
1: Other Files
Item 1 selected automatically.
+-------+------+-------+---------+---------+------+-------+------------+
| JobId | Levl | Files | StrtTim | VolName | File | SesId | VolSesTime |
+-------+------+-------+---------+---------+------+-------+------------+
| 2 | F | 84 | ... | test1 | 0 | 1 | 1035645259 |
+-------+------+-------+---------+---------+------+-------+------------+
You have selected the following JobId: 2
Building directory tree for JobId 2 ...
The defined Storage resources are:
1: File
Item 1 selected automatically.
You are now entering file selection mode where you add and
remove files to be restored. All files are initially added.
Enter "done" to leave this mode.
cwd is: /
$ done
84 files selected to restore.
Run Restore job
JobName: kernsrestore
Bootstrap: /home/kern/bacula/working/restore.bsr
Where: /tmp/bacula-restores
FileSet: Other Files
Client: Rufus
Storage: File
JobId: *None*
OK to run? (yes/mod/no): no
quit
(in a shell window)
cp ../working/restore.bsr /mnt/deuter/files/backup/rufus.bsr
Rejected Volumes After a Crash
Bacula keeps a count of the number of files on each Volume in its Catalog database so that before appending to a tape, it can verify that the number of files are correct, and thus prevent overwriting valid data. If the Director or the Storage daemon crashes before the job has completed, the tape will contain one more file than is noted in the Catalog, and the next time you attempt to use the same Volume, Bacula will reject it due to a mismatch between the physical tape (Volume) and the catalog.
The easiest solution to this problem is to label a new tape and start fresh. If you wish to continue appending to the current tape, you can do so by using the update command in the console program to change the Volume Files entry in the catalog. A typical sequence of events would go like the following:
- Bacula crashes - You restart Bacula
Bacula then prints:
17-Jan-2003 16:45 rufus-dir: Start Backup JobId 13,
Job=kernsave.2003-01-17_16.45.46
17-Jan-2003 16:45 rufus-sd: Volume test01 previously written,
moving to end of data.
17-Jan-2003 16:46 rufus-sd: kernsave.2003-01-17_16.45.46 Error:
I cannot write on this volume because:
The number of files mismatch! Volume=11 Catalog=10
17-Jan-2003 16:46 rufus-sd: Job kernsave.2003-01-17_16.45.46 waiting.
Cannot find any appendable volumes.
Please use the "label" command to create a new Volume for:
Storage: SDT-10000
Media type: DDS-4
Pool: Default
(note, lines wrapped for presentation) The key here is the line that reads:
The number of files mismatch! Volume=11 Catalog=10
It says that Bacula found eleven files on the volume, but that the catalog says there should be ten. When you see this, you can be reasonably sure that the SD was interrupted while writing before it had a chance to update the catalog. As a consequence, you can just modify the catalog count to eleven, and even if the catalog contains references to files saved in file 11, everything will be OK and nothing will be lost. Note that if the SD had written several file marks to the volume, the difference between the Volume count and the Catalog count could be larger than one, but this is unusual.
If on the other hand the catalog is marked as having more files than Bacula found on the tape, you need to consider the possible negative consequences of modifying the catalog. Please see below for a more complete discussion of this.
Continuing with the example of Volume = 11 Catalog = 10, to enable to Bacula to append to the tape, you do the following:
update
Update choice:
1: Volume parameters
2: Pool from resource
3: Slots from autochanger
Choose catalog item to update (1-3): 1
Defined Pools:
1: Default
2: File
Select the Pool (1-2):
+-------+---------+--------+---------+-----------+------+----------+------+-----+
| MedId | VolName | MedTyp | VolStat | VolBytes | Last | VolReten | Recy | Slt |
+-------+---------+--------+---------+-----------+------+----------+------+-----+
| 1 | test01 | DDS-4 | Error | 352427156 | ... | 31536000 | 1 | 0 |
+-------+---------+--------+---------+-----------+------+----------+------+-----+
Enter MediaId or Volume name: 1
(note table output truncated for presentation) First, you chose to update the Volume parameters by entering a 1. In the volume listing that follows, notice how the VolStatus is Error. We will correct that after changing the Volume Files. Continuing, you respond 1,
Updating Volume "test01"
Parameters to modify:
1: Volume Status
2: Volume Retention Period
3: Volume Use Duration
4: Maximum Volume Jobs
5: Maximum Volume Files
6: Maximum Volume Bytes
7: Recycle Flag
8: Slot
9: Volume Files
10: Pool
11: Done
Select parameter to modify (1-11): 9
Warning changing Volume Files can result
in loss of data on your Volume
Current Volume Files is: 10
Enter new number of Files for Volume: 11
New Volume Files is: 11
Updating Volume "test01"
Parameters to modify:
1: Volume Status
2: Volume Retention Period
3: Volume Use Duration
4: Maximum Volume Jobs
5: Maximum Volume Files
6: Maximum Volume Bytes
7: Recycle Flag
8: Slot
9: Volume Files
10: Pool
11: Done
Select parameter to modify (1-10): 1
Here, you have selected 9 in order to update the Volume Files, then you changed it from 10 to 11, and you now answer 1 to change the Volume Status.
Current Volume status is: Error
Possible Values are:
1: Append
2: Archive
3: Disabled
4: Full
5: Used
6: Read-Only
Choose new Volume Status (1-6): 1
New Volume status is: Append
Updating Volume "test01"
Parameters to modify:
1: Volume Status
2: Volume Retention Period
3: Volume Use Duration
4: Maximum Volume Jobs
5: Maximum Volume Files
6: Maximum Volume Bytes
7: Recycle Flag
8: Slot
9: Volume Files
10: Pool
11: Done
Select parameter to modify (1-11): 11
Selection done.
At this point, you have changed the Volume Files from 10 to 11 to account for the last file that was written but not updated in the database, and you changed the Volume Status back to Append.
This was a lot of words to describe something quite simple.
The Volume Files option exists only in version 1.29 and later, and you should be careful using it. Generally, if you set the value to that which Bacula said is on the tape, you will be OK, especially if the value is one more than what is in the catalog.
Now lets consider the case:
The number of files mismatch! Volume=10 Catalog=12
Here the Bacula found fewer files on the volume than what is marked in the catalog. Now, in this case, you should hesitate a lot before modifying the count in the catalog, because if you force the catalog from 12 to 10, Bacula will start writing after the file 10 on the tape, possibly overwriting valid data, and if you ever try to restore any of the files that the catalog has marked as saved on Files 11 and 12, all chaos will break out. In this case, you will probably be better off using a new tape. In fact, you might want to see what files the catalog claims are actually stored on that Volume, and back them up to another tape and recycle this tape.
Security Considerations
Only the File daemon needs to run with root permission (so that it can access all files). As a consequence, you may run your Director, Storage daemon, and MySQL or PostgreSQL database server as non-root processes. Version 1.30 has the -u and the -g options that allow you to specify a userid and groupid on the command line to be used after Bacula starts.
As of version 1.33, thanks to Dan Langille, it is easier to configure the Bacula Director and Storage daemon to run as non-root.
You should protect the Bacula port addresses (normally 9101, 9102, and 9103) from outside access by a firewall or other means of protection to prevent unauthorized use of your daemons.
You should ensure that the configuration files are not world readable since they contain passwords that allow access to the daemons. Anyone who can access the Director using a console program can restore any file from a backup Volume.
You should protect your Catalog database. If you are using SQLite, make sure that the working directory is readable only by root (or your Bacula userid), and ensure that bacula.db has permissions -rw-r-r- (i.e. 640) or more strict. If you are using MySQL or PostgreSQL, please note that the Bacula setup procedure leaves the database open to anyone. At a minimum, you should assign the user bacula a userid and add it to your Director's configuration file in the appropriate Catalog resource.
If you use the make_catalog_backup script provided by Bacula, remember that you should take care when supplying passwords on the command line. Read the Backing Up Your Bacula Database -- Security Considerations section for more information.
Creating Holiday Schedules
If you normally change tapes every day or at least every Friday, but Thursday is a holiday, you can use a trick proposed by Lutz Kittler to ensure that no job runs on Thursday so that you can insert Friday's tape and be sure it will be used on Friday. To do so, define a RunJobBefore script that normally returns zero, so that the Bacula job will normally continue. You can then modify the script to return non-zero on any day when you do not want Bacula to run the job.
Automatic Labeling Using Your Autochanger
If you have an autochanger but it does not support barcodes, using a "trick" you can make Bacula automatically label all the volumes in your autochanger's magazine.
First create a file containing one line for each slot in your autochanger that has a tape to be labeled. The line will contain the slot number a colon (:) then the Volume name you want to use. For example, create a file named volume-list, which contains:
1:Volume001 2:TestVolume02 5:LastVolume
The records do not need to be in any order and you don't need to mention all the slots. Normally, you will have a consistent set of Volume names and a sequential set of numbers for each slot you want labeled. In the example above, I've left out slots 3 and 4 just as an example. Now, modify your mtx-changer script and comment out all the lines in the list) case by putting a # in column 1. Then add the following two lines:
cat <absolute-path>/volume-list exit 0
so that the whole case looks like:
list) # # commented out lines cat <absolute-path>/volume-list exit 0 ;;
where you replace <absolute-path> with the full path to the volume-list file. Then using the console, you enter the following command:
label barcodes
and Bacula will proceed to mount the autochanger Volumes in the list and label them with the Volume names you have supplied. Bacula will think that the list was provided by the autochanger barcodes, but in reality, it was you who supplied the <barcodes>.
If it seems to work, when it finishes, enter:
list volumes
and you should see all the volumes nicely created.
Backing Up Portables Using DHCP
You may want to backup laptops or portables that are not always connected to the network. If you are using DHCP to assign an IP address to those machines when they connect, you will need to use the Dynamic Update capability of DNS to assign a name to those machines that can be used in the Address field of the Client resource in the Director's conf file.
Going on Vacation
At some point, you may want to be absent for a week or two and you want to make sure Bacula has enough tape left so that the backups will complete. You start by doing a list volumes in the Console program:
list volumes Using default Catalog name=BackupDB DB=bacula Pool: Default +---------+---------------+-----------+-----------+----------------+- | MediaId | VolumeName | MediaType | VolStatus | VolBytes | +---------+---------------+-----------+-----------+----------------+- | 23 | DLT-30Nov02 | DLT8000 | Full | 54,739,278,128 | | 24 | DLT-21Dec02 | DLT8000 | Full | 56,331,524,629 | | 25 | DLT-11Jan03 | DLT8000 | Full | 67,863,514,895 | | 26 | DLT-02Feb03 | DLT8000 | Full | 63,439,314,216 | | 27 | DLT-03Mar03 | DLT8000 | Full | 66,022,754,598 | | 28 | DLT-04Apr03 | DLT8000 | Full | 60,792,559,924 | | 29 | DLT-28Apr03 | DLT8000 | Full | 62,072,494,063 | | 30 | DLT-17May03 | DLT8000 | Full | 65,901,767,839 | | 31 | DLT-07Jun03 | DLT8000 | Used | 56,558,490,015 | | 32 | DLT-28Jun03 | DLT8000 | Full | 64,274,871,265 | | 33 | DLT-19Jul03 | DLT8000 | Full | 64,648,749,480 | | 34 | DLT-08Aug03 | DLT8000 | Full | 64,293,941,255 | | 35 | DLT-24Aug03 | DLT8000 | Append | 9,999,216,782 | +---------+---------------+-----------+-----------+----------------+
Note, I have truncated the output for presentation purposes. What is significant, is that I can see that my current tape has almost 10 Gbytes of data, and that the average amount of data I get on my tapes is about 60 Gbytes. So if I go on vacation now, I don't need to worry about tape capacity (at least not for short absences).
Equally significant is the fact that I did go on vacation the 28th of June 2003, and when I did the list volumes command, my current tape at that time, DLT-07Jun03 MediaId 31, had 56.5 Gbytes written. I could see that the tape would fill shortly. Consequently, I manually marked it as Used and replaced it with a fresh tape that I labeled as DLT-28Jun03, thus assuring myself that the backups would all complete without my intervention.
Exclude Files on Windows Regardless of Case
This tip was submitted by Marc Brueckner who wasn't sure of the case of some of his files on Win32, which is case insensitive. The problem is that Bacula thinks that /UNIMPORTANT FILES is different from /Unimportant Files. Marc was aware that the file exclusion permits wild-cards. So, he specified:
"/[Uu][Nn][Ii][Mm][Pp][Oo][Rr][Tt][Aa][Nn][Tt] [Ff][Ii][Ll][Ee][Ss]"
As a consequence, the above exclude works for files of any case.
Please note that this works only in Bacula Exclude statement and not in Include.
Executing Scripts on a Remote Machine
This tip also comes from Marc Brueckner. (Note, this tip is probably outdated by the addition of ClientRunBeforJob and ClientRunAfterJob Job records, but the technique still could be useful.) First I thought the "Run Before Job" statement in the Job-resource is for executing a script on the remote machine (the machine to be backed up). (Note, this is possible as mentioned above by using ClientRunBeforJob and ClientRunAfterJob). It could be useful to execute scripts on the remote machine e.g. for stopping databases or other services while doing the backup. (Of course I have to start the services again when the backup has finished) I found the following solution: Bacula could execute scripts on the remote machine by using ssh. The authentication is done automatically using a private key. First you have to generate a keypair. I've done this by:
ssh-keygen -b 4096 -t dsa -f Bacula_key
This statement may take a little time to run. It creates a public/private key pair with no passphrase. You could save the keys in /etc/bacula. Now you have two new files : Bacula_key which contains the private key and Bacula_key.pub which contains the public key.
Now you have to append the Bacula_key.pub file to the file authorized_keys in the /root/.ssh directory of the remote machine. Then you have to add (or uncomment) the line
AuthorizedKeysFile %h/.ssh/authorized_keys
to the sshd_config file on the remote machine. Where the %h stands for the home-directory of the user (root in this case).
Assuming that your sshd is already running on the remote machine, you can now enter the following on the machine where Bacula runs:
ssh -i Bacula_key -l root <machine-name-or-ip-address> "ls -la"
This should execute the ls -la command on the remote machine.
Now you could add lines like the following to your Director's conf file:
...
Run Before Job = ssh -i /etc/bacula/Bacula_key 192.168.1.1 \
"/etc/init.d/database stop"
Run After Job = ssh -i /etc/bacula/Bacula_key 192.168.1.1 \
"/etc/init.d/database start"
...
Even though Bacula version 1.32 and later has a ClientRunBeforeJob, the ssh method still could be useful for updating all the Bacula clients on several remote machines in a single script.
Recycling All Your Volumes
This tip comes from Phil Stracchino.
If you decide to blow away your catalog and start over, the simplest way to re-add all your prelabeled tapes with a minimum of fuss (provided you don't care about the data on the tapes) is to add the tape labels using the console add command, then go into the catalog and manually set the VolStatus of every tape to Recycle.
The SQL command to do this is very simple, either use your vendor's command line interface (MySQL, PostgreSQL, SQLite,...) or use the sql command in the Bacula console:
update Media set VolStatus='Recycle';
Bacula will then ignore the data already stored on the tapes and just re-use each tape without further objection.
Backing up ACLs on ext3 or XFS filesystems
This tip comes from Volker Sauer.
Note, this tip was given prior to implementation of ACLs in Bacula (version 1.34.5). It is left here because dumping/displaying ACLs can still be useful in testing/verifying that Bacula is backing up and restoring your ACLs properly. Please see the aclsupport FileSet option in the configuration chapter of this manual.
For example, you could dump the ACLs to a file with a script similar to the following:
#!/bin/sh
BACKUP_DIRS="/foo /bar"
STORE_ACL=/root/acl-backup
umask 077
for i in $BACKUP_DIRS; do
cd $i /usr/bin/getfacl -R --skip-base .>$STORE_ACL/${i//\//_}
done
Then use Bacula to backup /root/acl-backup.
The ACLs could be restored using Bacula to the /root/acl-backup file, then restored to your system using:
setfacl --restore/root/acl-backup
Total Automation of Bacula Tape Handling
This tip was provided by Alexander Kuehn.
Bacula">http://www.bacula.org/ is a really nice backup program except that the manual tape changing requires user interaction with the bacula console.
Fortunately I can fix this. NOTE!!! This suggestion applies for people who do not have tape autochangers and must change tapes manually.!!!!!
Bacula supports a variety of tape changers through the use of mtx-changer scripts/programs. This highly flexible approach allowed me to create http://www.bacula.org/en/rel-manual/mtx-changer.txt which does the following:Whenever a new tape is required it sends a mail to the operator to insert the new tape. Then it waits until a tape has been inserted, sends a mail again to say thank you and let's bacula continue its backup. So you can schedule and run backups without ever having to log on or see the console. To make the whole thing work you need to create a Device resource which looks something like this (“Archive Device”, “Maximum Changer Wait”, “Media Type” and “Label media” may have different values):
Device {
Name=DDS3
Archive Device = # use yours not mine! ;)/dev/nsa0
Changer Device = # not really required/dev/nsa0
Changer Command = "# use this (maybe change the path)!
/opt/bacula/scripts/mtx-changer %o %a %S"
Maximum Changer Wait = 3d # 3 days in seconds
AutomaticMount = yes; # mount on start
AlwaysOpen = yes; # keep device locked
Media Type = DDS3 # it's just a name
RemovableMedia = yes; #
Offline On Unmount = Yes; # keep this too
Label media = Yes; #
}
As the script has to emulate the complete wisdom of a mtx-changer it has an internal “database” containing where which tape is stored, you can see this on the following line:
labels="VOL-0001 VOL-0002 VOL-0003 VOL-0004 VOL-0005 VOL-0006 VOL-0007 VOL-0008 VOL-0009 VOL-0010 VOL-0011 VOL-0012"
The above should be all on one line, and it effectively tells Bacula that volume “VOL-0001” is located in slot 1 (which is our lowest slot), that volume “VOL-0002” is located in slot 2 and so on. The script also maintains a logfile (/var/log/mtx.log) where you can monitor its operation.
Running Concurrent Jobs
Bacula can run multiple concurrent jobs, but the default configuration files do not enable it. Using the Maximum Concurrent Jobs directive, you can configure how many and which jobs can be run simultaneously. The Director's default value for Maximum Concurrent Jobs is 1.
To initially setup concurrent jobs you need to define Maximum Concurrent Jobs in the Director's configuration file (bacula-dir.conf) in the Director, Job, Client, and Storage resources.
Additionally the File daemon, and the Storage daemon each have their own Maximum Concurrent Jobs directive that sets the overall maximum number of concurrent jobs the daemon will run. The default for both the File daemon and the Storage daemon is 20.
For example, if you want two different jobs to run simultaneously backing up the same Client to the same Storage device, they will run concurrently only if you have set Maximum Concurrent Jobs greater than one in the Director resource, the Client resource, and the Storage resource in bacula-dir.conf.
We recommend that you read the Data Spooling of this manual first, then test your multiple concurrent backup including restore testing before you put it into production.
Below is a super stripped down bacula-dir.conf file showing you the four places where the the file must be modified to allow the same job NightlySave to run up to four times concurrently. The change to the Job resource is not necessary if you want different Jobs to run at the same time, which is the normal case.
#
# Bacula Director Configuration file -- bacula-dir.conf
#
Director {
Name = rufus-dir
Maximum Concurrent Jobs = 4
...
}
Job {
Name = "NightlySave"
Maximum Concurrent Jobs = 4
Client = rufus-fd
Storage = File
...
}
Client {
Name = rufus-fd
Maximum Concurrent Jobs = 4
...
}
Storage {
Name = File
Maximum Concurrent Jobs = 4
...
}